روش اول
بطور خلاصه در این روش میخواهیم مقدار فضای خالی موجود در فلش را با یک فایل ساختگی یا Dummy پر کنیم تا هیچ فایلی نتواند درون فلش ذخیره و ایجاد شود. البته این روش زمانی کارآمد است که شما میخواهیداز اطلاعات داخل فلش مموری خود استفاده نمایید و نیازی به فضای خالی آن ندارید.
آموزش تصویری نصب ویندوز XP
برای نصب ویندوز XP دو شیوه وجود دارد. در حالت اول ممکن است شما در سیستمتان نسخه های دیگری از ویندوز را نصب کرده باشید. در این حالت با قرار دادن سی دی ویندوز XP می توانید شروع به نصب این برنامه بکنید. در حالت دوم که ما در اینجا به توضیح جامع آن می پردازیم یا در سیستم تان از قبل ویندوز نصب نشده است یا دچار مشکل شده و قابل اجرا نیست یا اینکه شما می خواهید خودتان کنترل کامل بر روی فرایند نصب اعمال کنید.
در این وضعیت شما باید ابتدا سیستم را از طریق CD-ROM راه اندازی کنید. بسته به نوع سیستم تان باید درایو راه انداز سیستم خود را از هارد به CD-ROM تغییر دهید.
در Mother Board های جدید گزینه ای با نام Boot وجود دارد که می توانید آن را انتخاب کنید . سپس با فلش های جهت دار بر روی گزینه اول رفته و کلید Enter را فشار دهید. از لیست نمایان شده CD-ROM را انتخاب کنید . برخی از Mother Board ها در این قسمت نام CD-ROM شما را نشان می دهند. مثلاً اگر شما از مدل ASUS استفاده می کنید این نام را مشاهده خواهید کرد. در صورتی که در گزینه های پائینی نام CD-ROM شما انتخاب شده است می توانید با استفاده از کلید های “+” یا “-“ صفحه کلید ترتیب قرار گیری آنها را تغییر دهید. توجه داشته باشید که برای نصب ویندوز حتماً باید CD-ROM در اولین گزینه قرار گیرد.
در سیستم های قدیمی تر Boot سیستم اصولاً در حالت A/C قرار دارد که باید به CD-ROM تغییر کند.
پس از اعمال این تغییرات کلید F10 را فشار داده و با انتخاب گزینه Y تغییرات اعمال شده را ذخیره کنید.
سیستم را مجدداً Restart کنید و پس از نمایان شدن کلید Press any Key … یکی از کلید های صفحه کلید را فشار دهید تا سیستم از طریق سی دی Boot شود .
برنامه شروع به کپی فایلهای مورد نیاز خود می کند.
سپس مطابق شکل زیر با پنجره ای با سه گزینه مواجه خواید شد که با فشار دادن کلید ENTER ویندوز شروع به نصب می کند.
فشردن کلید R در سیستم باعث مرمت و بازسازی اطلاعات ویندوز قبلی شما می شود( این گزینه برای مواردی استفاده می شود که شما از قبل بر روی سیستم خود ویندوز XP نصب کرده اید ولی با بروز مشکلاتی نمی توانید به درستی از آن استفاده کنید و این قسمت سعی در کپی و بازسازی برخی فایلهای مورد نیاز کرده و سیستم را مجدداً در وضعیت اجرایی و عملیاتی قرار می دهد)
فشردن کلید F3 نیز امکان خروج از مراحل نصب را فراهم می کند.
برای ادامه نصب کلید ENTER را فشار دهید . پنجره ای مطابق شکل زیر نمایان شده که شرح توضیحات مربوط به توافق نامه استفاده از این سیستم عامل است . با انتخاب کلید F8 از این صفحه عبور کنید.
برنامه Setup شروع به بررسی سیستم شما کرده تا نسخه های قبلی سیستم عامل ویندوز را در صورت وجود در سیستم تشخیص می دهد. پس از بررسی سیستم پنجره ای همانند شکل زیر نمایان شده و درایو های سیستم شما را لیست می کند. شما در این قسمت می توانید مسیری که برای نصب ویندوز مورد استفاده قرار می گیرد را تعیین کنید.
تصویر زیر مربوط به حالتی است که سیستم از قبل فاقد هیچ نوع سیستم عاملی بوده و هارد آن نیز پارتیشن بندی و فرمت نشده است . فضای هارد مذکور بصورت Unpartitioned و 4 گیگابایت نشان داده شده است.
شما می توانید برای نصب ویندوز این فضا را تقسیم کنید. تقسیم فضا در این مرحله همانند استفاده از فرمان Fdisk صورت می گیرد.
برای این منظور کلید C در صفحه کلید را انتخاب کرده و سپس در پنجره بعدی فضای مورد نظر خود را در آن وارد کنید.
پس از تایید مجدداً به صفحه Unpartitioned ارجاع داده می شوید. مجدداً بر روی فضای Unpartitioned رفته و کلید C را انتخاب کنید. در این مرحله اگر مایل بودید درایو های دیگری ایجاد کنید فضای مورد نیاز را وارد کنید و در غیر این صورت کلید Enter را فشار دهید تا کل فضای باقی مانده به درایو دوم اختصاص داده شود.
اگر از قبل سیستم شما پارتیشن بندی شده یا اگر سیستم عاملی از قبل بر روی آن نصب می باشد شما می توانید درایو مورد نظر خود را جهت نصب ویندوز انتخاب کنید.
توجه : در صورتی که می خواهید سیستم عامل ویندوز قدیمی خود ( مثلاً 98 یا 2000 یا ME یا ... ( را حفظ کنید، نباید ویندوز XP را بر روی درایوی که این سیستم عامل ها در آن نصب شده اند ، نصب کنید . انجام این کار با تداخل در برنامه ها و پوشه های شما بالاخص پوشه Program Files ، باعث بروز برخی ایرادات خواهد شد.همانطور که در بالا عنوان شد، اگر شما سیستم خود را از قبل پارتیشن بندی کرده باشید در این پنجره نام آنها را مشاهده خواهید کرد. حال ممکن است شما بخواهید قبل از پیاده سازی و نصب ویندوز XP تغییری در تعداد یا حجم پارتیشن های خود ایجاد کنید.
برای این کار باید بر روی نام درایو مورد نظر رفته و کلید D را در صفحه کلید انتخاب کنید. در پنجره بعدی و برای تایید حذف کلید L را فشار دهید. پس از انتخاب این گزینه مجدداً در صفحه با فضایی تحت عنوان Unpartitioned مواجه خواهید شد که باید مطابق روض فوق الذکر آن را به درایو خاصی تخصیص دهید.
در برخی موارد پس از تخصیص فضا و پارتیشن بندی ، فضایی اندک بصورت Unpartitioned باقی می ماند که می توانید از آن صرفنظر کنید.
توجه : حذف یک پارتیشن باعث از بین رفتن کل اطلاعات موجود در آن خواهد شد. از این رو حتماً قبل از انجام چنین کاری اطلاعات پارتیشن خود را بررسی کرده و در صورت نیاز نسخه پشتیبانی از آن تهیه کنید.
برای شروع نصب بر روی نام درایو مورد نظر رفته و کلید ENTER را فشار دهید .
در صورتی که در این مرحله قصد اتمام فرایند نصب را دارید و می خواهید از این برنامه خارج شوید کلید F3
را انتخاب کنید.
پس از این مرحله با صفحه ای مواجه خواهید شد که چهار گزینه مختلف Format در آن قابل انتخاب است.
مطابق استاندارد های کامپیوتری دو نوع قالب بندی و فرمت برای هارد ها مورد استفاده قرار می گیرد. حالت اول و قدیمی که مورد استفاده سیستم عامل های ویندوز 98 بود که با عنوان FAT از آنها نام برده می شود و در حالت بعدی که از لحاظ امنیتی و سرعت عملکرد بهتری دارد که NTFS نامیده می شود.
گزینه اول و سوم در این صفحه هر دو به حالت قالب بندی NTFS اشاره دارد. انتخاب گزینه اول فرمت هارد را در وضعیت Quick و به سرعت انجام می دهد ولی حالت سوم مدت زمان بیشتری به خود اختصاص داده و درایو تعیین شده را بطور کامل فرمت می کند( اگر شما از قبل دراوی خود را فرمت نکرده اید یا اگر پارتیشن بندی خود را تغییر داده اید باید از حالت سوم استفاده کنید.
به همین ترتیب گزینه دوم و چهارم نیز مربوط به قالب بندی FAT است.
توجه : اگر شما در سیسیتم تان ویندوز 98 یا ME داشته باشید و گزینه NTFS را انتخاب کنید، پس از اتمام مرحله نصب ویندوز و با اجرای وسندوز 98 یا ... دیگر به پارتیشن NTFS دسترسی نخواهید داشت و این درایو تنها از طریق ویندوز XP در دسترس شما قرار خواهد گرفت.
با توجه به توضیحات فوق نوع فرمت و قالب بندی سیستم را انتخاب کرده و کلید ENTER را فشار دهید.
برای صرفنظر کردن از مرحله نصب می توانید کلید ESC را فشار دهید.
پس از این مرحله پنجره دیگری نمایان شده و سسیستم شما پس از مدتی Restart می شود.
پس از راه اندازی سیستم شما نباید کلیدی را در هنگام نمایان شدن Press Any Key فشار دهید و باید مراحل نصب از طریق هارد انجام شود( بهتر است در این مرحله وارد BIOS سیستم خود شده و آن را به حالت اول بازگردانید) .
از این قسمت فرایند اصلی نصب ویندوز با نمایان شدن شکل زیر آغاز می شود.
بطور معمول مدت زمان بالای 50 دقیقه جهت نصب به شما نشان داده می شود.
پس از اتمام مراحل Collecting information ، Dynamic Update ، Preparing installation به مرحله Installing Windows می رسیم.
پنجره ای که در این قسمت دیده می شود مربوط به تنظیمات Regional and Language Options می باشد. در این قسمت با انتخاب گزینه Customize و Details کشور و زبان خود را انتخاب کنید ( ایران ، فارسی) . البته پس از انجام نصب و از طریق Control Panel نیز می توان این تغییرات را اعمال کرد. اگر مشکلی با این قسمت دارید می توانید بدون اعمال تغییری گزینه Next را انتخاب کنید.
در پنجره Personalize your Software نام خود را در قسمت Name و کلمه ای دلخواه به عنوان نام سازمان یا موسسه خود در قسمت Organaize وارد کنید ( این اسامی اختیاری است و هر چیزی می تواند باشد. مثلاً Home ).
در قسمت بعد شما باید رمز یا سریالی که برای نصب ویندوز XP مورد استفاده قرار می گیرد را وارد کنید.
پس از بررسی رمز وارد شده از طرف شما و در صورت صحیح بودن آن پنجره Computer Name and Administrator Password را مشاهده خواهید کرد.
شما باید در قسمت Computer Name یک نام دلخواه برای سیستم خود وارد کنید.
در قسمت Administrator password رمز عبوری که کاربر مدیر سیستم برای ورود به آن نیاز دارد را وارد کنید. در قسمت Confirm نیز مجدداً این کلمه را وارد کنید.
در صورت تمایل می توانید رمزی در این دو قسمت انتخاب نکنید و آن را خالی رها کنید.
در صفحه Date and Time Settings می توانید موقعیت جغرافیایی خود را انتخاب کنید. از منوی آبشاری Time Zone ، گزینه Tehran را یافته و انتخاب کنید.
مرحله بعد مربوط به تنظیمات کارت شبکه سیستم شماست. بر روی دکمه NEXT این قسمت کلیک کنید تا از این مرحله عبور کنید.
در پنجره Workgroup or Computer Domain نیز تنظیم پیش فرض که WORKGROUP است را تایید کرده و با انتخاب گزینه NEXT این مرحله را نیز به اتمام برسانید.
تا اینجا مراحل اصلی نصب ویندوز به پایان رسیده و شما با شکلی همانند طرح زیر مواجه خواهید شد.
بسته به نوع درایور کارت گرافیک و اندازه بزرگنمایی مانیتورتان ممکن است با پیغامی همانند پیغام شکل زیر مواجه شوید. در هر حال دکمه OK را در آن انتخاب کنید.
بهپنجره آبی رنگ Wellcome to Microsoft Windows وارد خواهید شد. برای ادامه مراحل بر روی دکمه NEXT کلیک کنید.
گزینه No, not at this time را در پنجره Ready to Register انتخاب کنید و سپس دکمه Next را در آن صفحه کلیک کنید.
در مرحله آخر و برای ورود به ویندوز دکمه Finish را در پنجره Thank you انتخاب کنید.
نکات مهم:
حتماً قبل از اتصال به اینترنت یک نسخه جدید از آنتی ویروس ها را بر روی سیستم خود نصب کنید و پس از اتصال به اینترنت و در فواصل کوتاه مدت آن را بروز رسانی کنید.برای جلوگیری از ورود ویروسها و برنامه های مخرب همانند کرم بلستر قبل از اتصال به اینترنت باید آخرین نسخه های Patch مربوط به ویندوز راکه در بازار وجود دارد بر روی سیستم تان نصب کنید.
ساخت ایمیل در سایت یاهو
چگونه آیدی یاهو یا صندوق پست الکترونیک (ایمیل) یاهو داشته باشیم؟
در فضای خالی از صفحه دسکتاپ یا هر محل دیگری، راست کلیک کرده و از New > Text Document را انتخاب کنید.
خواهید دید که نرم افزار Notepad باز میشود. حال کد مربوطه را داخل Notepad از طریق Copy و Paste وارد نمایید.
پس از کپی کدهای فوق، از منوی File بر روی Save as کلیک کنید. سپس فایل را با نام دلخواه و پسوند html. ذخیره کنید (به عنوان مثال نام آن را Tarfandestan.html قرار دهید).
همچنین (ترفندستان) در صورتی که در میان کدها عبارت فارسی وجود دارد، گزینه Encoding را بر روی UTF-8 تنظیم کنید.
سپس روی دکمه Save کلیک کرده و فایل را ذخیره کنید.
حال کافی است فایل ذخیره شده را توسط یک مرورگر وب نظیر IE یا Firefox باز کنید تا شاهد عملکرد کد جاوا باشید.
در پایان دقت کنید ممکن است هنگام باز کردن فایل توسط مرورگر اینترنت اکسپلورر، نوار زردی در بالای صفحه مشاهده شود. شما بایستی روی آن راست کلیک کرده و گزینه Allow Blocked Content را انتخاب کنید.
همچنین دقت داشته باشید ممکن است همگی کدهای جاوا تحت این روش عمل نکنند
ترفند نوشتن متن دلخواه در کنار ساعت ویندوز xp بدون نیاز به ریجستر
برای این کار
ابتدا به start >control panel>Regional and language options
رفته و از تبهای زیر تب اول با نام Regional Options را انتخاب میکنیم و بعد گزینه Customize میزنیم و بعد تب Time را انتخاب میکنیم و در قسمت های AM symbol و PM symbol وبجای AM و PM متن دلخواه خود را مینویسیم و بعد OK را انتخاب مبکنیم .موفق باشید.
در این ترفند قصد داریم به معرفی نحوه ساخت یک فولدر با قابلیتهای خاص بپردازیم. فولدری که پس از ورود به آن میتوانید به کلیه تنظیمات ویندوز در گروهبندیهای مختلف دسترسی داشته باشید. از این رو این فولدر را میتوانیم یک فولدر جادویی بنامیم.
بدین منظور:
در هر محلی نظیر صفحه دسکتاپ یک فولدر جدید ایجاد کنید (با استفاده از راست کلیک بر روی فضای خالی و انتخاب New > Folder).
سپس عبارت زیر را عیناً Copy کرده و به عنوان نام فولدر قرار دهید:
بر روی فولدر ایجاد شده به نام Tarfandestan دوبار کلیک کنید.
در این فولدر جادویی میتوانید تمامی تنظیمات ویندوز را در یک مکان در اختیار داشته باشید.
برخی از نسخه های ویندوز XP پس از نصب، ما را با پیغام هایی مبتنی بر ارجینال نبودن و امثال آن مواجه می کنند که این موضوع سبب نگرانی و باعث بروز مشکلاتی برای کاربران شده است. بخصوص زمانی که اینگونه پیغام ها به طور مکرر و گاه نامربوط و در حین کار تکرار شده و گاهی نیز با اخلال در کار سیستم، سبب کلافگی کاربران می شوند. در همین رابطه ترفندی را خدمت شما عزیزان مطرح می کنیم، تا در صورتی که با ویندوز خود مشکلی دارید بتوانید آن را حل کنید.
شما برای ورود به درایو C کامپیوتر خود چه میکنید؟ My Computer را باز کرده و وارد درایو C میشوید؟ این یک راه معمولی است اما برای کاربرانی که همواره به دنبال کشف راز و رمزهای ویندوز هستند همواره بیش از یک راه وجود دارد. در این ترفند کوتاه اما کاربردی نحوه ورود به درایو C ویندوز را از روشی غیر معمول به شما خواهیم آموخت.
گر شما جزو آن دسته از کاربرانی هستید که می خواهند برای اولین بار ویندوز ویستا نصب کنید حتما نگران مشکلات و یا مراحل نصب آن هستید؟
خبر خوش آن است که نصب ویستا از نصب ویندوز اکسپی نیز سادهتر است و با دنبال کردن توضیحات این راهنما به راحتی قادرید ویستا را نصب کنید. پس دیویدی ویستا را تهیه کنید تا نصب را شروع کنیم. برای شروع نصب دیویدی ویستا را در درایو قرار دهید و کامپیوتر را ریست کنید تا در هنگام بوت شدن وارد محیط نصب ویستا شود. توجه کنید که نصب ویستا را از داخل ویندوز اکس پی انجام ندهید؛ زیرا شاید باعث ایجاد خطاهایی در هنگام نصب شود که برای یافتن دلایل آن می توانید به سایت مایکروسافت مراجعه کنید. اگر پس از ریست کردن کامپیوتر نصب ویستا آغاز نشد و باز سیستمعامل خودتان اجرا شد،مجددا کامپیوتر را ریست نمایید و در تنظیمات BIOS ترتیب بوت شدن را تغییر دهید و اولین وسیله را درایو DVD انتخاب کنید.
. برای وارد شدن به BIOS به محض ظاهرشدن صفحه سیاه در زمان روشن شدن کامپیوتر چندین بار دکمه Delete را فشار دهید تا وارد صفحه بایوس شوید. اگر تا این مرحله درست پیش رفتهاید، در هنگام بوت شدن کامپیوتر صفحه ابتدایی ویستا را خواهید دید.
توجه:به ادامه بروید
در محیط ویندوز ویستا یا 7 ابتدا چند پنجره باز کنید.
سپس در قدم اول، کلید Alt سمت چپ کیبورد را بگیرید.
بعد کلید Alt سمت راست کیبورد را (ترفندستان) بگیرید و رها کنید (یکبار آن را فشار دهید).
اکنون بدون اینکه کلید Alt سمت چپ کیبورد را رها کنید، کلید Tab را فشار دهید تا همان ظاهر قدیمی ویندوز XP پدیدار شود.
با فشردن کلید Tab میتوانید بین پنجرهها گردش کنید.
وقتی وارد اولین محیط ویندوز XP می شوید آرم ویندوز را می بینید در صفحه ای سیاه که سه مستطیل آبی همینطور برای ۱۰ تا ۲۰ ثانیه از جلوی شما عبور داده می شود برای اینکه این درپوش را برداریم و ببینیم ویندوز چه می کند مراحل زیر را دنبال کنید:
به ادامه مطلب ادامه مطلب بروید
شما کافی است به آدرس http://www.virustotal.comمراجعه کنید.
حالا میتوانید فایل مورد نظر خود را از روی هارد Browse کرده و دکمه Send File را بزنید.
اکنون (ترفندستان) بسته به حجم فایل شما و سرعت اینترنت تان اندک زمانی اعلام نتیجه طول میکشد.
پس از آپلود و اسکن فایل، نتیجه آزمایش فایل با 42 آنتی ویروس به شکلی منظم و مرتب درج میگردد که در صورت ویروسی بودن فایل نوع ویروس تشخیص داده شده نیز ثبت میشود.
اگر چندین فایل مشکوک دارید کافی است آنها را در یک فایل فشرده ذخیره کنید و سپس فایل فشرده را آپلود و اسکن نمایید.
از آنجایی که فایل های مشکوک به ویروسی بودن حجم زیادی ندارند این روش بسیار سریع نیز خواهد بود.
همچنین شما میتوانید جهت سهولت کار از ابزار معرفی شده در http://www.virustotal.com/metodos.html جهت اسکن فایل ها از این روش در محیط ویندوز بهره ببرید.
در این ترفند قصد داریم به معرفی یک لیست واقعأ فوق العاده بپردازیم. با استفاده از دستورات موجود در این لیست که بیش از 110 دستور را شامل میشود شما میتوانید تنها از طریق Run ویندوز، و تایپ ساده دستور کوتاه بلافاصله برنامه مورد نظر را اجرا نمایید. این برنامه میتواند برنامه های معمولی ویندوز و حتی برنامه های متفرقه نصب شده باشد. در صورتی که بتوانید تعداد زیادی از این دستورات را به خاطر بسپارید و آنها را در کار روزانه خود هنگام کار با کامپیوتر به کار بگیرید، آنگاه شما را میتوان یک کاربر واقعأ حرفه ای و از همه مهمتر ترفندستانی نامید.
قبل از این که هر جمله ای را که می خواهید در چت روم یاهو بنویسید ابتدا یک حرف لاتین بنویسید و بعد هم جمله و یا جملاتتون را وارد کنید و سپس send را بزنید
یه کار دیگه هم فکر کنم بشه انجام داد و اون هم این که در چت روم یاهو کلا به صورت لاتین تایپ کنید .
سلام بهتره که بیشتر در مورد یاهو ۳۶۰ بپردازیم
از این رو میریم برای ثبت نام در این سرویس جذاب یاهو .
پس با ما باشید . آموزش در ادامه مطلب
بدونِ هیچ توضیحی : http://webmessenger.yahoo.com
البته نسخه برنامههای تحت وب مسنجر قبلاً هم توسط جاهای دیگه مثل www.ebuddy.com/#YIM ارائه شده بود. این برنامه ایداهآل برای چند جاست. توی ایران كاربردش برای شركتهایی كه مسنجر رو از طریق دیوار آتش بستهان و همینطور كافینتهایی كه مسنجر در اونها نصب نیست و كامپیوترها و سیستمعاملهای مختلف دیگه. البته طبیعیه كه دیگه امكاناتی مثل وبكم و صدا و اینها فعلاً قابل استفاده نیست ، هر چند كه راهاندازی اون هم از طریق نوشتن یك سری برنامه موسوم به ActiveX به راحتی امكانپذیر خواهد شُد و نمونههای مسنجر تحت وب با امكانات ویدیوكنفرانس در www.wiredred.com معرفی شده.
محیط کاری یاهومسنجر تحتوب بسیار زیبا و راحت طراحی شده و همچنین مشکلی با مرورگر های جدید نداره و شما می تونید با هر مرورگری از این سرویس استفاده کنید چراکه یاهو برخلاف دیگر سایت ها برای ایجاد این سرویس از فلش نسخه 9 استفاده کرده. شما در محیط وب مسنجر یاهو می تونید با دوستانتون در هاتمیل هم گفتگو کرده ، اونارو به لیست خودتون اضافه یا حذف کنید. همچنین یاهو قابلیت جالب گوگل تاک در جیمیل رو به نسخه تحت وب مسنجر خودش یعنی ذخیره شدن گفتگو ها در داخل ایمیل خودش با قابلیت جستجو بین اونا اضافه کرده در ضمن یاهو قول داده که به زودی قابلیت ارتباط صوتی رو نیز به این قسمت اضافه خواهد کرد
توجه: خواندن ادامه ترفند در ادامه مطلب.
مسنجر بر روی موبایل irancel

یک امکان فوق العاده با خط ایرانسل ...MovaMessenger
با سرویس پیشرفته GPRS شما می توانید در سایت MovaMessenger اشتراک رایگان بگیرید و از طریق آن تمام مسنجرهای خود را به صورت همزمان چک کنید.
به ادامه مطلب مراجعه کنید
این روزها همه از اینترنت مجانی ایرانسل صحبت می کنند . آیا شما هم در این فکر بوده اید تا یک با اینترنت مجانی ایرانسل را امتحان کنید ؟ یا فکر می کردید اصلا چنین روشی واقعیت ندارد ؟ اگر دوست دارید این کار را فقط برای یکبار هم امتحان کنید.
ایرانسل رایگان
نکته مهم :
این روش فقط و فقط از خطوط ایرانسل به سایر خطوط قابل اجراست و بر روی خطوط خود ایرانسل به هیچ وجه عمل نخواهد کرد. ( یعنی فقط میتوانید با سیم کارت های ایرانسل شماره هایی نظیر تلفن های ثابت و کلیه خطوط شرکت همراه اول را شماره گیری کنید )
با استفاده از این سایت می توانید بفهمید از روزی که سیم کارتتون ساخته شده توی چه گوشی هایی قرار گرفته است ( فقط خط ایرانسل )
نکات و کدهاي مخفي براي گوشي هاي سوني اريکسون هست که حتي موقع خريد گوشي هم به شما کمک مي کند ... زماني که يه گوشي رو مي خواهيد بخريد مي توانيد با اين کدها اون گوشي رو کاملا تست کنيد ( اسپيکر - زمان مکالمه - دگمه ها - دوربين - فلاش و ... )
توجه:
خواندن کد های مخفی موبایل سونی اریکسون در ادامه مطلب.
همكاران سيستم - اگر شما فقط براي يک بار به يک شخص غريبه اجازه داده باشيد تا از تلفنهمراه هوشمند شما استفاده کند، اين مسئله ميتواند تمام اطلاعات شخصي و اطلاعات تجاري شرکت شما را در اختيار وي قرار دهد. زيرا، اگر اين فرد به دستگاه کوچکي موسوم به مجهز باشد، ميتواند به صورت مخفيانه آن را به تلفنهمراه شما متصل کند.
توجه: خواندن ادامه ترفند موبايل در ادامه مطلب



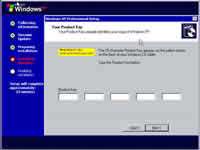



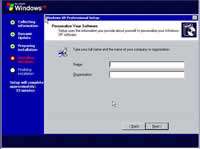






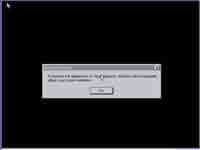

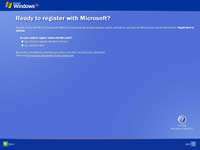
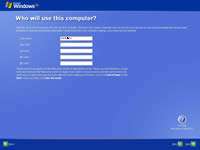

 آمار
وب سایت:
آمار
وب سایت: